|
<< Click to Display Table of Contents >> 案件管理 (此功能需由系統管理員開啟權限) |
  
|
|
<< Click to Display Table of Contents >> 案件管理 (此功能需由系統管理員開啟權限) |
  
|
系統的郵件歸檔模組具備有「案件管理」功能,清楚呈現個別案件與郵件內容的重要關聯性,並幫助使用者檢視與審核各式案件。使用者可以點擊左方工具列上的「案件管理」以進入此功能畫面。
❖案件管理功能需由系統管理員開啟權限方可使用。
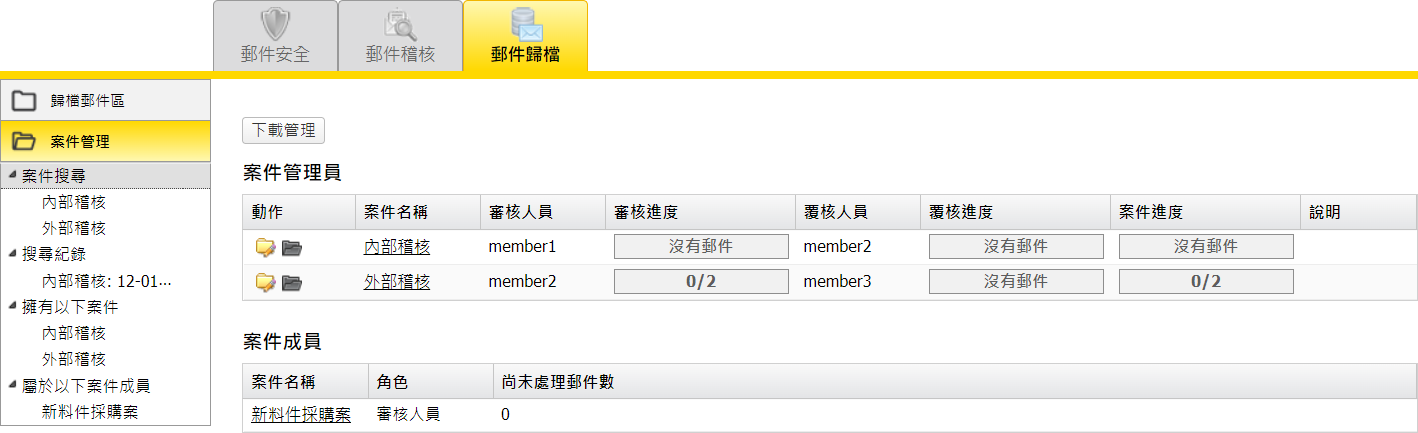
案件管理
➢案件管理功能運作原理
案件功能運作的原理是將歸檔郵件分派到相關的案件中,再由案件的審核人員審核該郵件是否與案件相關,審核時可加上適當評論以幫助後續處理與決策之制定,如下圖:

案件管理功能運作原理
➢案件管理角色介紹
案件管理功能運作流程中,包含四個主要角色,簡介如下:
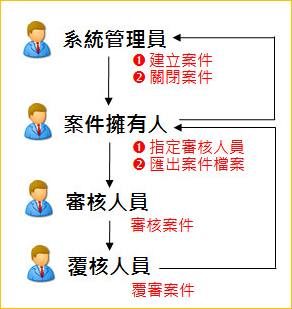
案件管理角色
❑最高權限管理者 (Administrator):能夠創建案件、分配案件擁有人與關閉案件。
❑案件擁有人 (Case Owner):能夠分配審核人員與匯出案件檔案。
❑審核人員 (Auditor):能夠檢視案件裡的郵件內容、加以審核、評論並推送郵件。
❑覆核人員 (Reviewer):能夠檢視案件裡的郵件內容、加以審核、評論並推送郵件。
這四種角色的詳細權限劃分如下表所示:

案件管理功能角色權限
➢案件管理功能處理流程
案件管理功能的運作流程是先由「系統管理員」 (Administrator) 依需求建立各個獨立的案件 (下圖步驟 1),再將案件分配給各個相關的專業權責人員,將他們設定為「案件擁有人」 (案主,Case Owner) 來負責處理各個案件 (下圖步驟 2),然後案件擁有人便可以指定每個案件的審核人員 (下圖步驟 3),並指派郵件到該案件中 (下圖步驟 4)。目前的審核層級有兩層,第一層是審核,第二層是覆核,所以案件擁有者可以指定第一層的「審核人員」(Auditor) 與第二層的「覆核人員」(Reviewer)。指定審核人員完畢後,被分配到該案件的郵件便會被推送給第一層的審核人員審核 (下圖步驟 5),待審核人員審核完畢後,可將郵件推送給下一層的覆核人員進行再次審核 (下圖步驟 6)。覆核人員也審核完郵件後,案件擁有人便會知道審核流程已經完成 (下圖步驟 7),於是案件擁有人便可以將案件審核處理記錄匯出成檔案 (下圖步驟 8),並關閉案件,或是案件擁有人亦可通知系統管理員進行結案動作。
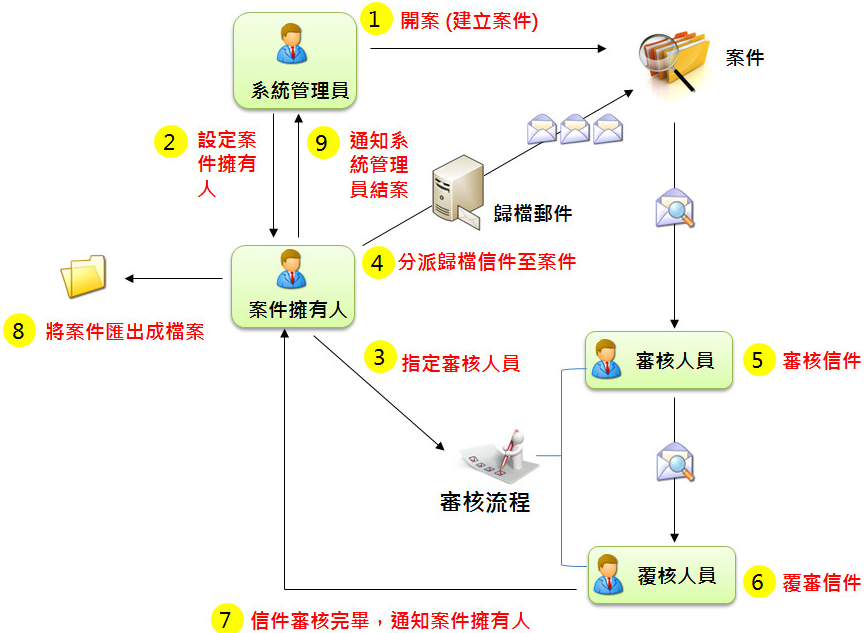
案件管理功能處理流程圖
➢案件管理功能操作說明
使用者可能被指派為案件管理員 (擁有者) 或是審核/覆核人員,可進行的案件管理設定與動作也會因角色不同而異,以下將說明系統管理員新增案件後,當使用者被指派為案件管理員以及審核/覆核人員時,如何進行後續相關操作與審核郵件。
❑以案件管理員 (擁有者) 身份指派審核人員及覆核人員
●由系統管理員新增案件並指定擁有者後,該案件的擁有者進入案件管理畫面後即可於「案件管理員」區塊檢視其所擁有的案件。
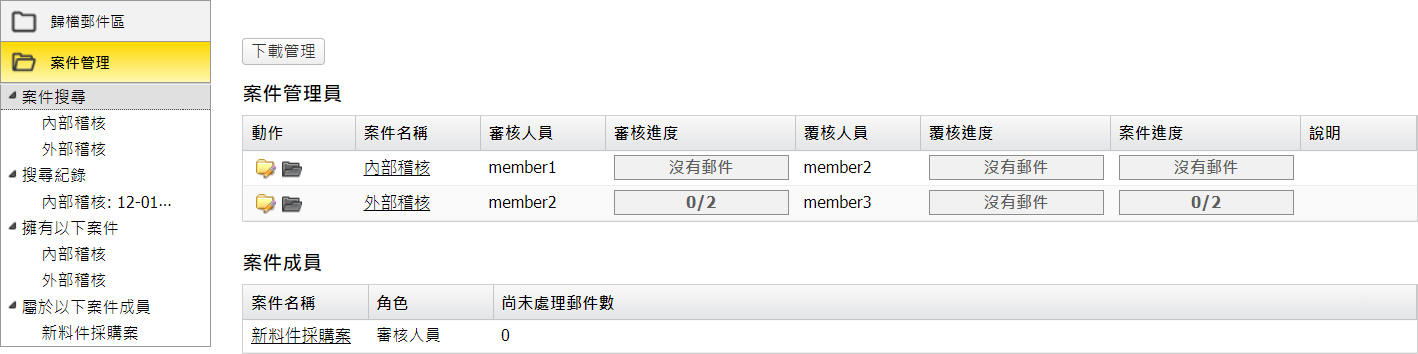
案件管理畫面 (案件擁有者)
✓案件擁有者首先需利用案件編輯功能為案件指派審核人員與覆核人員。請點擊「動作」欄位中的編輯案件 ![]() 圖示進入案件編輯畫面。
圖示進入案件編輯畫面。
✓進入案件編輯畫面之後,案件擁有者可指派該案件的審核人員與覆核人員。請先點擊「新增」鍵開啟「帳號列表」視窗,選擇欲指定的人員後,再按「選擇」鍵,該帳號即會填入欄位中,亦可於此頁面勾選是否發送通知信給審核與覆核人員。

新增審核人員 (案件擁有者)

案件編輯畫面 (案件擁有者)
✓設定完畢後請按「儲存」鍵完成設定,審核人員與覆核人員的名稱即會顯示於案件管理畫面中。
❑新增歸檔郵件至案件中
●案件擁有者指派案件的審核人員與覆核人員之後,尚需將與案件相關的歸檔郵件加入至該案件,說明如下。
✓點選畫面左方「案件搜尋」中的案件名稱,會出現可選擇的郵件列表,勾選欲加入的郵件,再下按列表上方的「加入案件」鍵即可把選取的郵件加入案件。
❖亦可於此頁面使用「匯出」功能將郵件匯出,郵件匯出功能相關說明請參考異常郵件區郵件匯出說明。
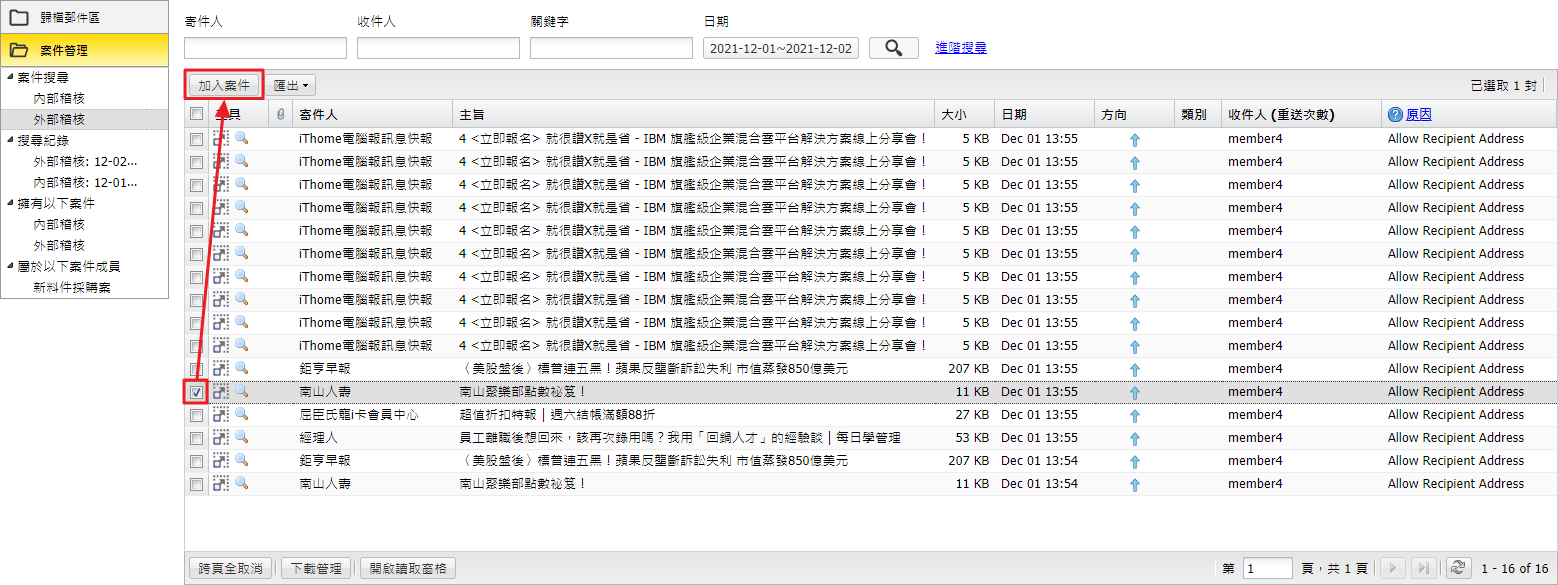
新增郵件至案件 (案件擁有者)
✓將郵件加入至案件後,點選畫面左方「擁有以下案件」中的案件名稱進入案件郵件清單畫面,即可看到郵件已被新增至該案件中,同時也可在此頁檢視郵件的審核狀態。
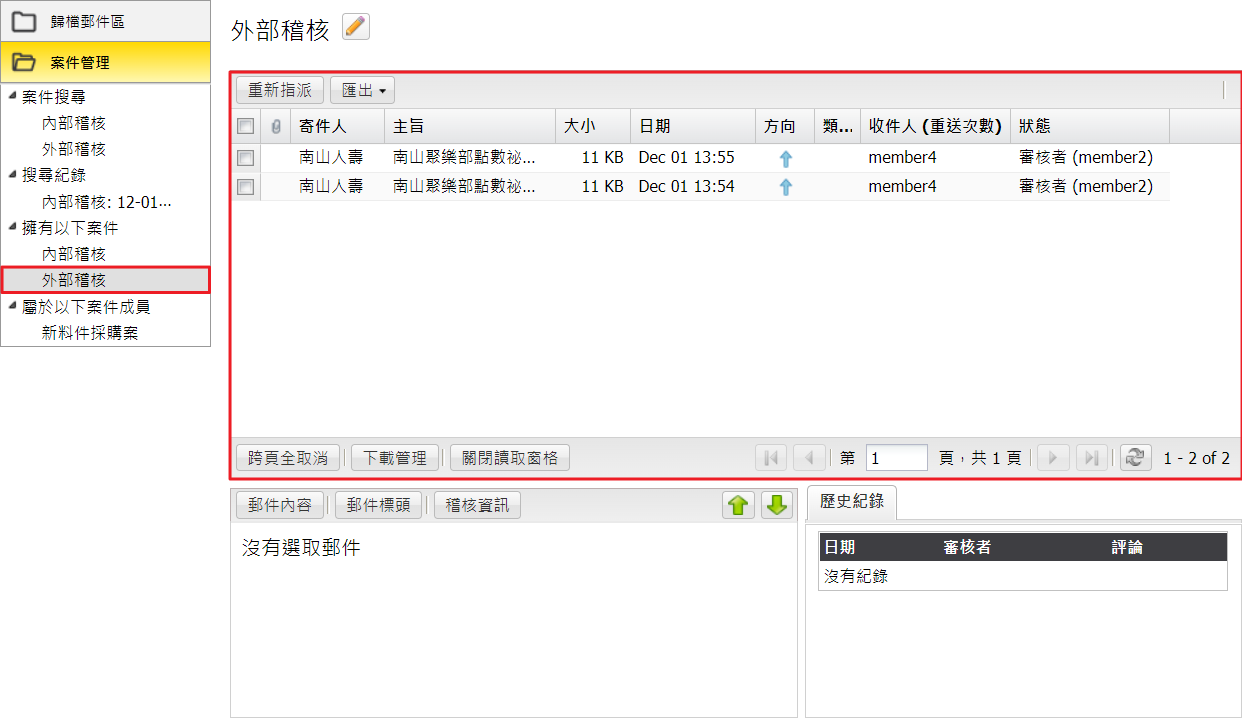
案件郵件清單 (案件擁有者)
❑審核郵件
●如被案件管理員 (擁有者) 指派為審核人員,則審核人員進入案件管理畫面後可於「案件成員」區塊檢視自己所屬的案件以及被賦予的角色 (如下圖所示),有關如何審核案件中的郵件請參照以下說明。
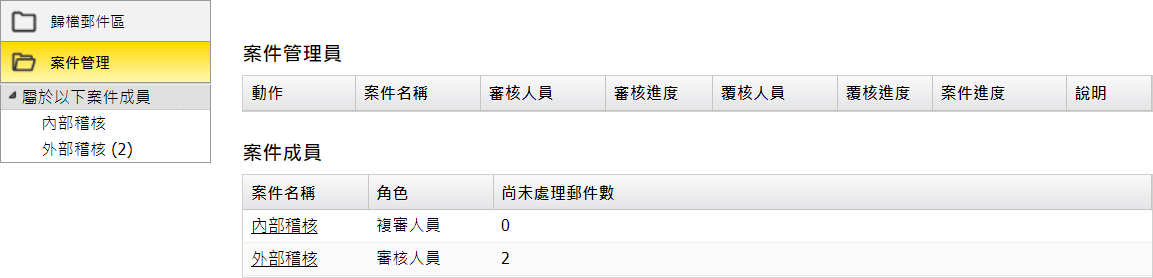
案件管理畫面 (審核人員)
✓點選畫面左方「屬於以下案件成員」中的案件名稱進入該案件的郵件清單畫面。
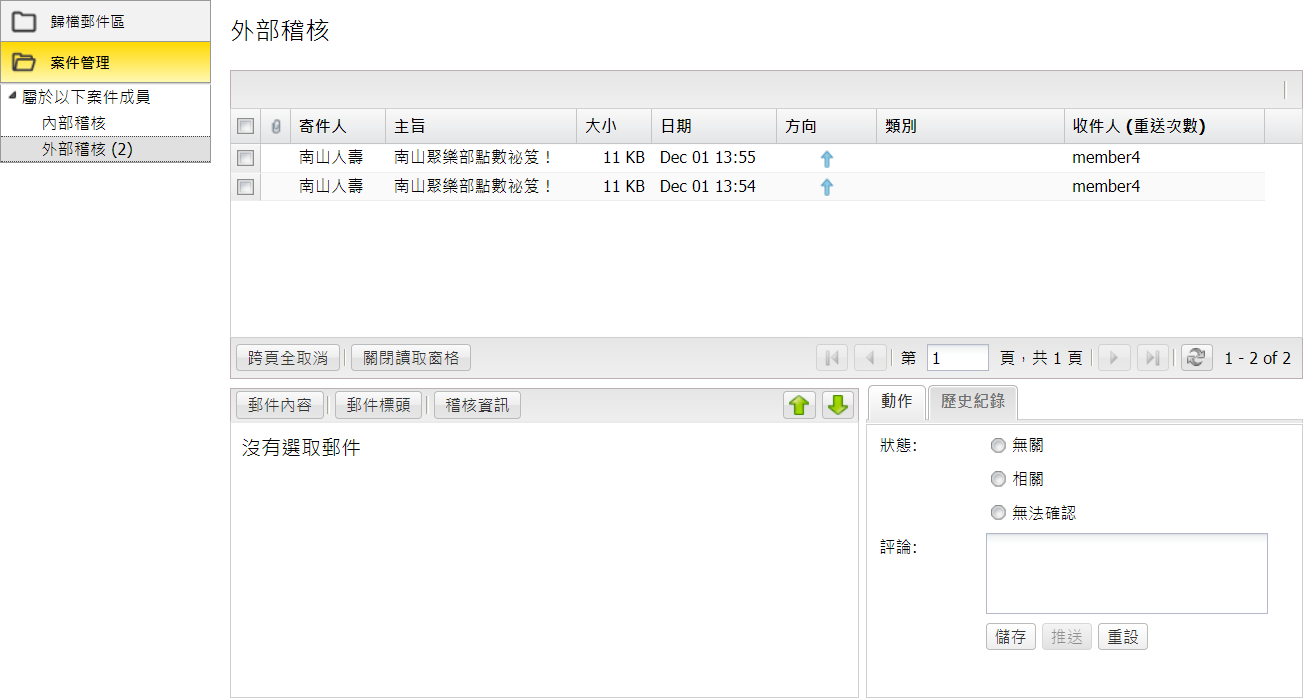
案件郵件清單 (審核人員)
✓點選欲審核的郵件,畫面下方會顯示該郵件的相關資訊,如郵件內容、郵件標頭以及稽核資訊。
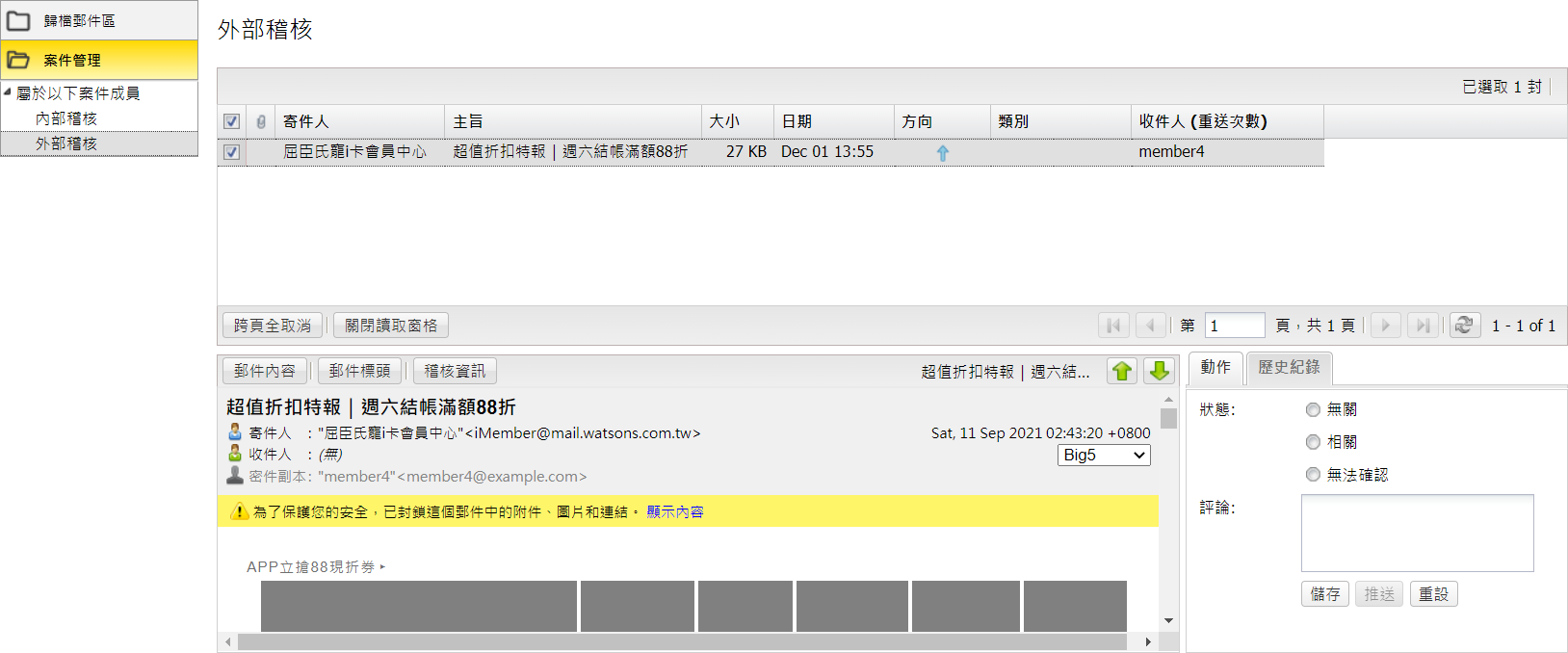
檢視郵件資訊 (審核人員)
✓畫面右下方有「動作」與「歷史紀錄」子頁簽,審核人員可在此設定審核狀態與查看歷史紀錄。
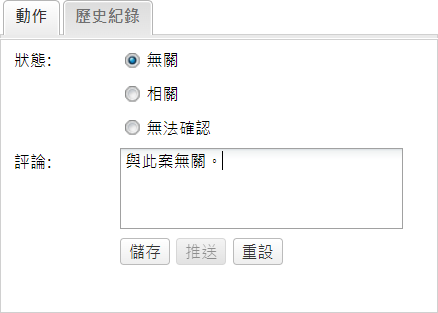
審核動作
o動作:可將此郵件設定為與案件「無關」、「相關」或是「無法確認」,並填寫評論 (此為必填欄位)。
o歷史紀錄:點選此頁簽可檢視該郵件的審核歷史紀錄。
✓狀態和評論內容皆設定完畢後,請按「儲存」鍵,再按「推送」鍵將郵件推送至下一步的覆核人員,讓覆核人員進行審核。

郵件已推送通知
❑覆核郵件
●如被案件管理員 (擁有人) 指派為覆核人員,進入案件管理畫面後可於「案件成員」區塊檢視自己所屬的案件以及被賦予的角色。有關如何覆核案件中的郵件請參照以下說明。
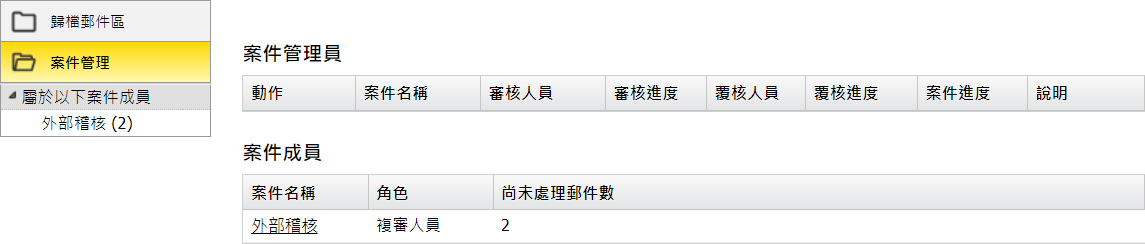
案件管理畫面 (覆核人員)
✓郵件經審核人員審核並推送給覆核人員後,該案件的覆核人員進入案件管理畫面後便可點選畫面左方「屬於以下案件成員」中的案件名稱進入該案件的郵件清單畫面。
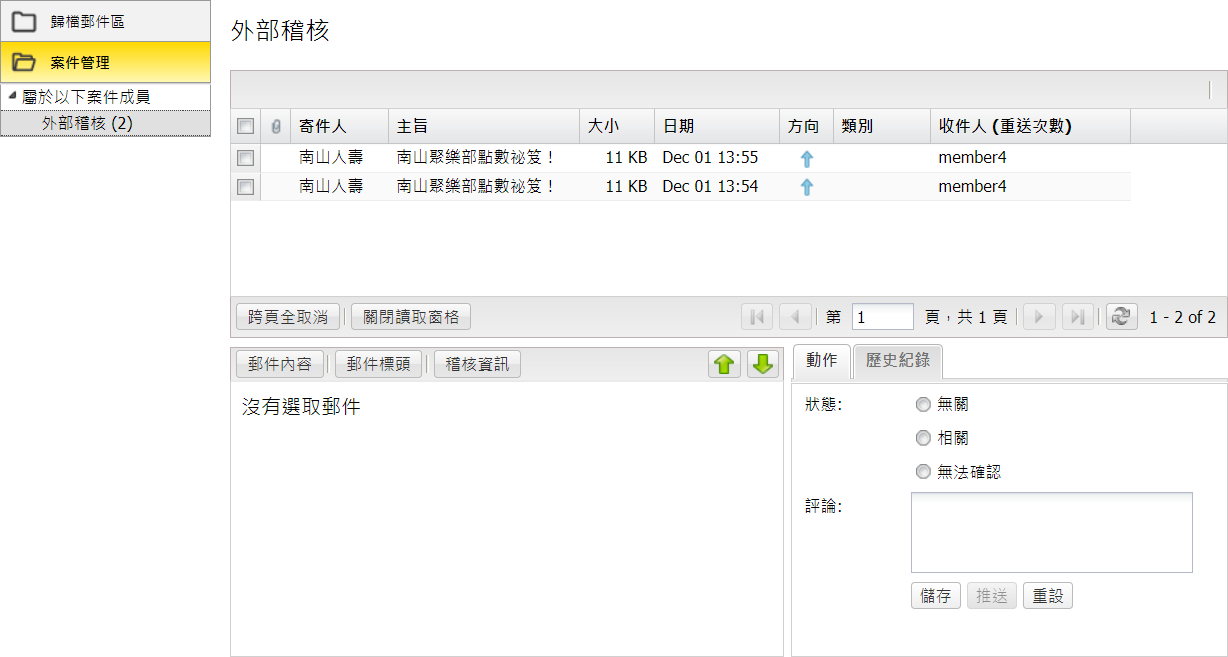
案件郵件清單 (覆核人員)
✓點選欲覆核的郵件,畫面下方會顯示該郵件的相關資訊如郵件內容、郵件標頭以及稽核資訊。
✓畫面右下方有「動作」與「歷史紀錄」子頁簽,覆核人員可在此設定審核狀態與查看歷史紀錄。
o動作:可將此郵件設定為與案件「無關」、「相關」或是「無法確認」,並填寫評論 (此為必填欄位)。
o歷史紀錄:點選此頁簽可檢視該郵件的審核歷史紀錄。
✓狀態和評論內容皆設定完畢後,請按「儲存」鍵,再按「推送」鍵將郵件推送至下一步的權責人員。
❑匯出案件
●郵件經覆核人員覆核完畢之後,該案件的進度便已完成,此時案件擁有人可決定是否要將案件匯出成檔案,檔案格式有 CSV 檔與 HTML 檔可供選擇。
✓點擊匯出案件 ![]() 圖示後會跳出「匯出案件」視窗,可選擇匯出全部或相關的郵件,並選擇檔案格式。
圖示後會跳出「匯出案件」視窗,可選擇匯出全部或相關的郵件,並選擇檔案格式。
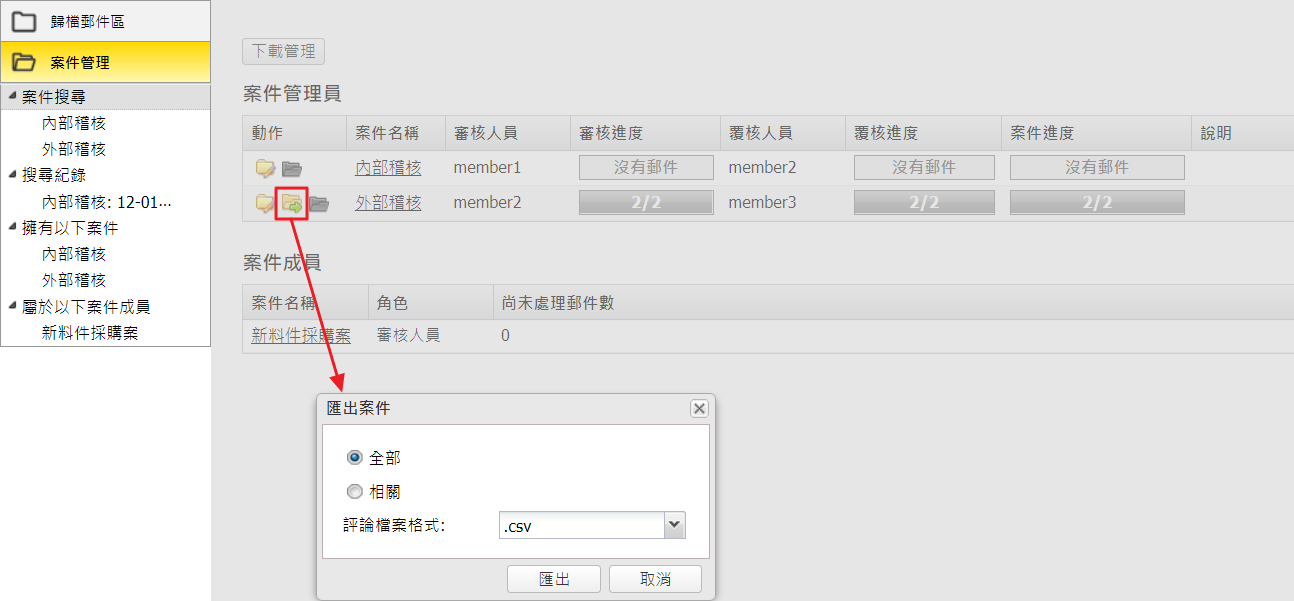
匯出案件 (案件擁有者)
✓按下「匯出」鍵後會跳出確認對話盒,請再按下「確認」鍵進行匯出。
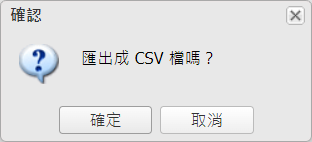
匯出郵件確認對話盒
✓接著畫面會再跳出對話盒顯示「請數分鐘後到下載管理取回檔案」。
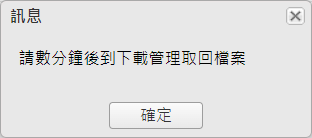
至下載管理取回匯出郵件檔案通知
✓此時點擊「下載管理」鍵開啟「下載管理」視窗,視窗中會顯示匯出郵件檔的檔案名稱、大小以及匯出進度。可於此視窗的「動作」欄位點擊下載 ![]() 圖示下載已匯出的郵件 CSV 和 HTML檔。
圖示下載已匯出的郵件 CSV 和 HTML檔。
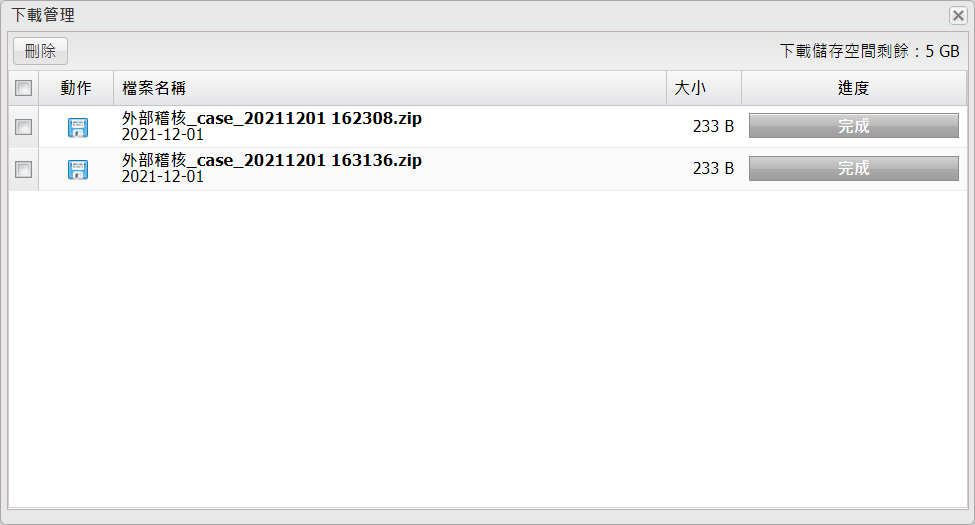
下載管理 (案件管理)
❑關閉案件
●郵件經各層審核人員審核完畢之後,系統管理員及案件擁有者可在其案件管理畫面中看到案件的進度,並決定是否要關閉案件。若確定案件已經完成,便可點擊該案件的關閉案件 ![]() 圖示來將其關閉 (結案)。
圖示來將其關閉 (結案)。
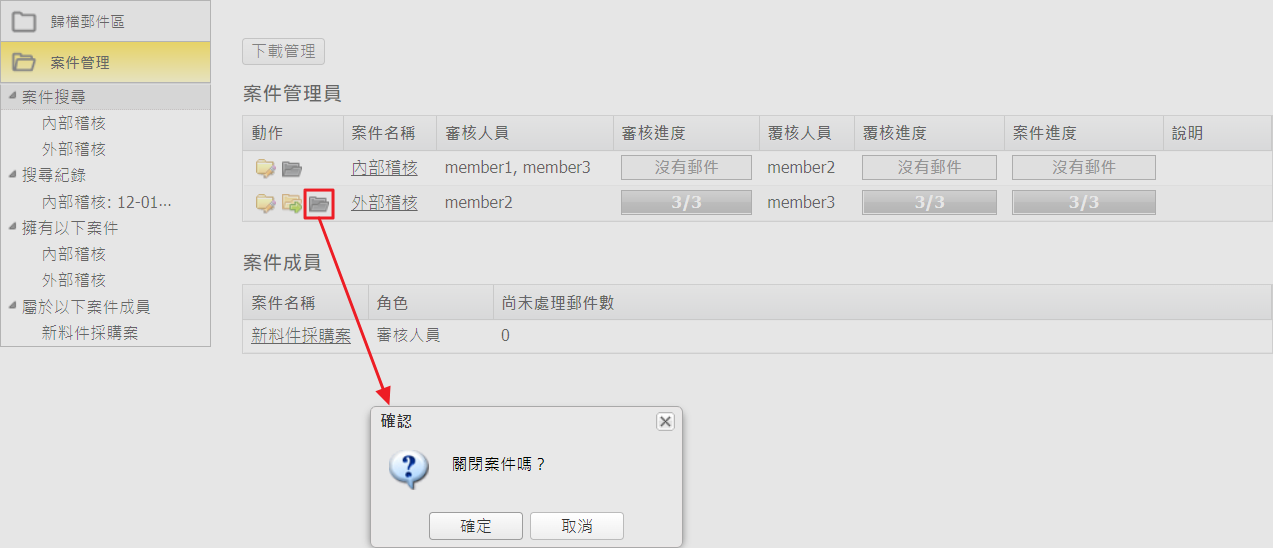
關閉案件 (案件擁有者)